Query Builder and Process Pattern Search
There is a pre-configured master visualization of the Query Builder called Process Pattern Search in the Template App Toolbar or Process Pattern Selector in the Master Visualizations category in Edit Sheet mode. It is recommended that you use the Master Visualization unless you need to configure it for a very specific usecase. Read how to do this in the Query Builder Properties Panel.
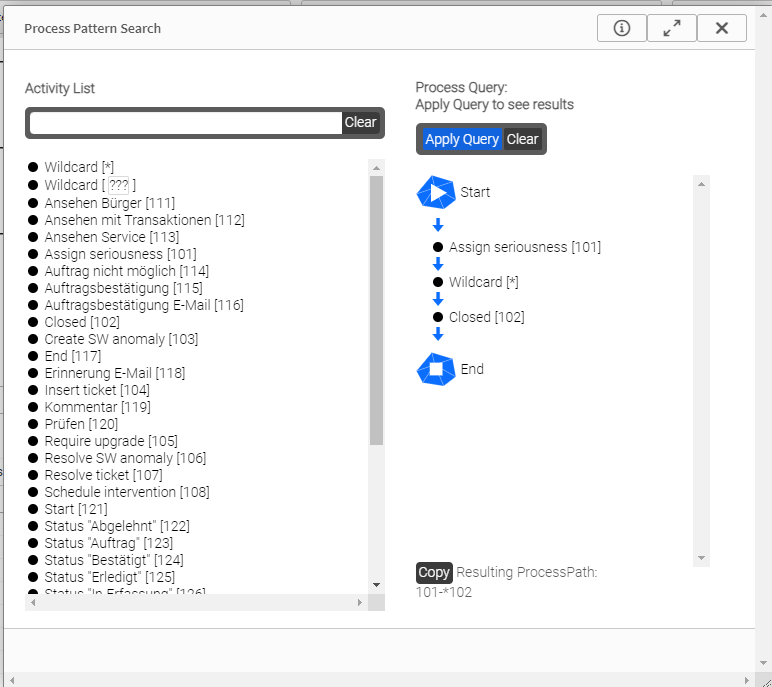
How to create a Process Pattern
The Query Builder and Process Pattern Search are operated in the same way as the ProcessModeler. All possible activities are listed on the left side, with the difference that there is the possibility to use "wildcards" as placeholders.
The wildcard [*] stands for any number of activities at the inserted position. The search result can bring back any number of patterns that have no, one, or multiple activities in the wildcard [*] position.
The wildcard [?] stands for exactly one unspecified activity creating a specific process pattern can be searched. The search result may bring back multiple patterns, but each pattern will have a single different activity in the wildcard [?] position.
Example: Wildcard [21?] contains all activities whose ID begins with 21, including 210, 211, 212, ..., 219.
If you want to insert exactly one completely arbitrary
activity, you must enter Wildcard [???].
-
Drag and drop the desired activities or wildcards to the right side ("Process Query") between the Start and End nodes and arrange them in the order you want.
There is also a search bar to find an activity more quickly.
-
Click Apply Selection to transfer the query as a selection to Qlik®.
Alternatively, it is also possible to write the query into a variable instead of a selection.
-
Click Clear to clear the ProcessQuery display.
The resulting process path can be copied and used where needed, for example as Happy Path in the process analyzer.